Generating Public Private Rsa Key Pair Ubuntu
I want to generate GnuPG public private key pairs. I have gpg and not gpg2 installed.So I went to terminal and did. Gpg -gen-key output: Please select what kind of key you want: (1) RSA and RSA (default) (2) DSA and Elgamal (3) DSA (sign only) (4) RSA (sign only). Nov 10, 2011 Your public and private SSH key should now be generated. Open the file manager and navigate to the.ssh directory. You should see two files: idrsa and idrsa.pub. Apr 28, 2017 Let's walk through how to generate SSH key pairs, which contain both a public and a private key within a single pair, on Ubuntu Linux. Generating the Public and Private Keys. Open up a new terminal window in Ubuntu like we see in the following screenshot. The ssh-keygen command provides an interactive command line interface for generating both. To generate private (d,n) key using openssl you can use the following command: openssl genrsa -out private.pem 1024 To generate public (e,n) key from the private key using openssl you can use the following command: openssl rsa -in private.pem -out public.pem -pubout. To generate an SSH key pair, run the command ssh-keygen. It will look like this when you run it: laptop1: yourname$ ssh-keygen Generating public/private rsa key pair. You'll be prompted to choose the location to store the keys. The default location is good unless you already have a key. Press Enter to choose the default location.
- Generate Public Private Key Pair Ubuntu
- Generating Public Private Rsa Key Pair Ubuntu Mac
- Rsa
- Generating Public Private Rsa Key Pair Ubuntu Download
Overview
Public key authentication is a way of logging into an SSH/SFTP account using a cryptographic key rather than a password.
- Oct 06, 2017 This article shows how to configure a SSH connection for authentication by using the public-key method. To do this, a key pair is created at the client, the public part of the key is transferred to the server, and afterwards the server is set up for key authentication. The user can log on to the server without a login password, only the password is required to protect the private key.
- Oct 05, 2007 Generating Keys. Generating public keys for authentication is the basic and most often used feature of ssh-keygen. Ssh-keygen can generate both RSA and DSA keys. RSA keys have a minimum key length of 768 bits and the default length is 2048. When generating new RSA keys you should use at least 2048 bits of key length unless you really have a.
If you use very strong SSH/SFTP passwords, your accounts are already safe from brute force attacks. However, using public key authentication provides many benefits when working with multiple developers. For example, with SSH keys you can
- allow multiple developers to log in as the same system user without having to share a single password between them;
- revoke a single developer's access without revoking access by other developers; and
- make it easier for a single developer to log in to many accounts without needing to manage many different passwords.
How Public Key Authentication Works
Keys come in pairs of a public key and a private key. Each key pair is unique, and the two keys work together.
These two keys have a very special and beautiful mathematical property: if you have the private key, you can prove you have it without showing what it is. It's like proving you know a password without having to show someone the password.
Public key authentication works like this:
- Generate a key pair.
- Give someone (or a server) the public key.
- Later, anytime you want to authenticate, the person (or the server) asks you to prove you have the private key that corresponds to the public key.
- You prove you have the private key.
You don't have to do the math or implement the key exchange yourself. The SSH server and client programs take care of this for you.
Generate an SSH Key Pair
You should generate your key pair on your laptop, not on your server. All Mac and Linux systems include a command called ssh-keygen that will generate a new key pair.
If you're using Windows, you can generate the keys on your server. Just remember to copy your keys to your laptop and delete your private key from the server after you've generated it.
To generate an SSH key pair, run the command ssh-keygen.
It will look like this when you run it:
You'll be prompted to choose the location to store the keys. The default location is good unless you already have a key. Press Enter to choose the default location.
Next, you'll be asked to choose a password. Using a password means a password will be required to use the private key. It's a good idea to use a password on your private key.
After you choose a password, your public and private keys will be generated. There will be two different files. The one named id_rsa is your private key. The one named id_rsa.pub is your public key.
You'll also be shown a fingerprint and 'visual fingerprint' of your key. You do not need to save these.
Configure an SSH/SFTP User for Your Key
Method 1: Using ssh-copy-id
Now that you have an SSH key pair, you're ready to configure your app's system user so you can SSH or SFTP in using your private key.
To copy your public key to your server, run the following command. Be sure to replace 'x.x.x.x' with your server's IP address and SYSUSER with the name of the the system user your app belongs to.
Method 2: Manual Configuration
If you don't have the ssh-copy-id command (for example, if you are using Windows), you can instead SSH in to your server and manually create the .ssh/authorized_keys file so it contains your public key.
First, run the following commands to make create the file with the correct permissions.
Next, edit the file .ssh/authorized_keys using your preferred editor. Copy and paste your id_rsa.pub file into the file.
Log In Using Your Private Key
You can now SSH or SFTP into your server using your private key. From the command line, you can use:
If you didn't create your key in the default location, you'll need to specify the location:
If you're using a Windows SSH client, such as PuTTy, look in the configuration settings to specify the path to your private key.
Granting Access to Multiple Keys
The .ssh/authorized_keys file you created above uses a very simple format: it can contain many keys as long as you put one key on each line in the file.
If you have multiple keys (for example, one on each of your laptops) or multiple developers you need to grant access to, just follow the same instructions above using ssh-copy-id or manually editing the file to paste in additional keys, one on each line.
When you're done, the .ssh/authorized_keys file will look something like this (don't copy this, use your own public keys):
Additional Information
Retrieve Your Public Key from Your Private Key
The following command will retrieve the public key from a private key:
This can be useful, for example, if your server provider generated your SSH key for you and you were only able to download the private key portion of the key pair.
Note that you cannot retrieve the private key if you only have the public key.
Correcting Permissions on the .ssh Directory
The instructions in this article will create your server's .ssh directory and .ssh/authorized_keys file with the correct permissions. However, if you've created them yourself and need to fix permissions, you can run the following commands on your server while SSH'd in as your app's system user.
Disabling Password Authentication
NOTE: When changing anything about the way SSH is accessed(ports, authentication methods, et cetera), it is very strongly recommended to leave an active root SSH session open until everything is working as intended. This ensures you have a way to revert changes in the event something goes wrongand logins are not working properly.
As an extra security precaution, once you have set up SSH keys, you may wish to disable password authentication entirely. This will mean no users will be able to log into SSH or SFTP without SSH keys. Anyone entering a password will receive a message like:
Or:
Disabling password authentication is an excellent way to improve server security. Please see our guide here for the steps to accomplish this goal.
Then, test whether you're able to log in with a password by opening a new SSH or SFTP session to the server. Passwords should not be able to be used and, if everything has been done correctly, an error will be issued when someone tries to use a password. Unless this setting is changed back to allow password authentication, no users will be able to log in without an SSH key set up.
This article shows how to configure a SSH connection for authentication by using the public-key method. To do this, a key pair is created at the client, the public part of the key is transferred to the server, and afterwards the server is set up for key authentication. The user can log on to the server without a login password, only the password is required to protect the private key.The operating systems used in this article are on the one hand a Ubuntu 12.10 at the client side and a Ubuntu 12.04 at the server side.This guide was also validated working with Ubuntu 16.04 as client and server.
- 1On the client
- 2On the server
- 3Notes for other distributions
On the client
The first configuration steps take place at the client side.
Home folder rights
By default, Ubuntu sets the user home directory permissions to 755. Nevertheless, for security reasons, check whether the permissions are set to 755 on your system and change them if necessary:
:~$ sudo chmod 755 /home/<USER>
Generate keypair
In the first step, a key pair with ssh-keygen is created at the client. If you use Ubuntu 18.04 on the server, the package openssh-server will be installed in the version 7.6.[1] Since this version, RSA bit lengths smaller than 1024 bits are no longer accepted.[2] In this example, a bit length of 4096 bits is selected for the RSA keys:
Please note: It is recommended to protect the key with a passphrase for security reasons. This means that the key is not available in plain text, but is AES-CBC encrypted:
If the private key is stolen by an attacker, he has to find out the password of the key in order to access the server with the key. If the key is available in plain text, an attacker can use this stolen key to directly access the server.
Transfer the public key to the server
To transfer the public key to the server, the first step is to use the SSH connection via password authentication yet. The ssh-copy-id tool copies the corresponding identity file to the server:
The above-mentioned procedure has created the following entry in the /home/tktest/.ssh/authorized_keyson the server:
Test the key authentication
Now that the public key is transferred to the server, the connection can be tested from the client. In this case, it is important that the server does not ask for the user password, but of course the passphrase of the protected key is required!
The following dialog box appears for GUI-based systems:
After entering the password that protected the key when it was created, you are authenticated on the system:
On the server
This paragraph shows some additional configuration steps on the server side to harden the public-key authentication.
sshd configuration
In Ubuntu, it is generally sufficient to carry out the above-mentioned procedure for public-key authentication. In some situations it makes sense to deactivate password authentication completely.
Please note: After changing the following setting, it is no longer possible to log in with a password via ssh: PasswordAuthentication no.
From the client, the connection is tested again:
In the above example, the dialog for entering the key password has been aborted. Since the log-on via password was deactivated, it was not possible to log-on to the system.
Forbid password authentication for just one user
Another way in which password authentication is not completely deactivated is to disable password authentication for specific users. This allows a user who does not have sudo privileges to log on to the server, for example. To gain root privileges, at least one additional password must be found for a user with sudo privileges. Plus, there's a way to completely exclude users from ssh:
This example:
- Prohibits SSH access for the user
test - Deactivates password authentication for the user
tktest - Password authentication is retained for all other users
Notes for other distributions
For other Linux distributions, the required steps may differ slightly. We would be happy to supplement our experiences with other distributions, which you are welcome to share with us via the feedback function.
Red Hat
One reader told us that the procedure described Red Hat does not work 1:1 in Red Hat. In the home directory of the user, the write permission was set for the group. After a chmod 755 it worked to connect via ssh to the server without asking for a password.
References
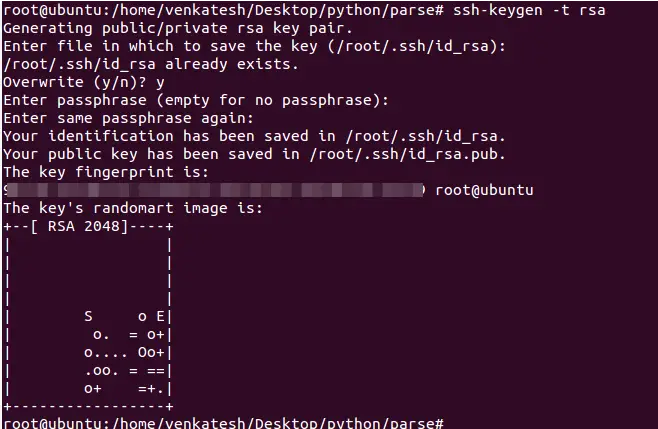
Generate Public Private Key Pair Ubuntu
- ↑Package: openssh-server (1:7.6p1-4) (packages.ubuntu.com)
- ↑OpenSSH 7.6 Release Notes (openssh.com)
Generating Public Private Rsa Key Pair Ubuntu Mac
Osx terminal generate ssh key.