Certificate And Key File Generator
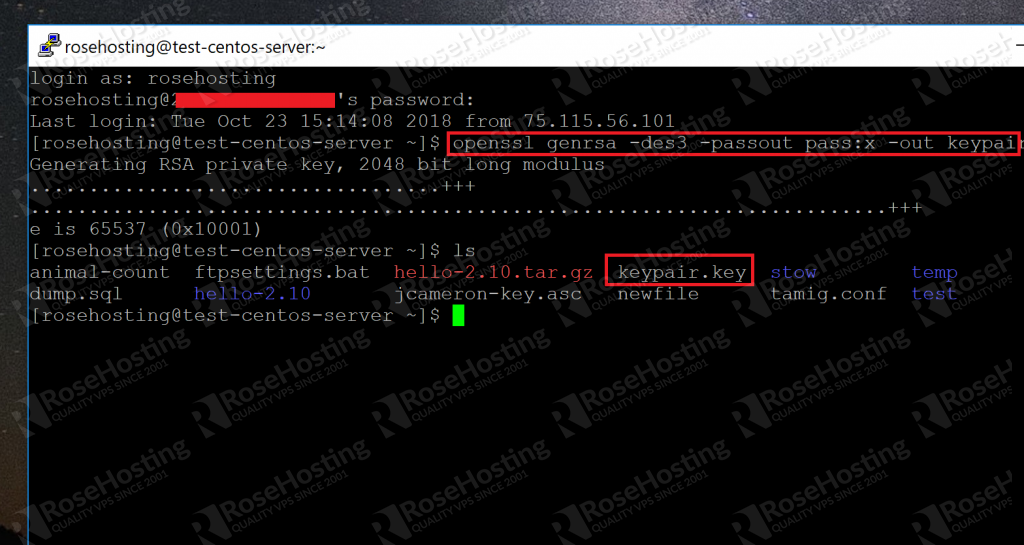
.pem SSL Creation Instructions
Crt and key files represent both parts of a certificate, key being the private key to the certificate and crt being the signed certificate. It's only one of the ways to generate certs, another way would be having both inside a pem file or another in a p12 container. Jul 09, 2019 In the scope of SSL certificates for SSL/TLS client and SSL/TLS web server authentication (the ones we offer), a.pfx file must contain the end-entity certificate (issued for your domain), a matching private key, and may optionally include an intermediate certification authority (a.k.a. Open Windows File Explorer. Copy your.pfx file to a computer that has OpenSSL installed, notating the file path. Certificate.pfx files are usually password protected. Obtain the password for your.pfx file. Navigate to the OpenSSLbin directory. Right-click the openssl.exe file and select Run as administrator. Open Windows File Explorer. Copy your.pfx file to a computer that has OpenSSL installed, notating the file path. Certificate.pfx files are usually password protected. Obtain the password for your.pfx file. Navigate to the OpenSSL bin directory. Right-click the openssl.exe file and select Run as administrator. Self-Signed Certificate Generator. Self-signed ssl certificates can be used to set up temporary ssl servers. You can use it for test and development servers where security is not a big concern. Use the form below to generate a self-signed ssl certificate and key. You can use the OpenSSL toolkit to generate a key file and Certificate Signing Request (CSR) which can then be used to obtain a signed SSL certificate. Steps to generate a key and CSR. To configure Tableau Server to use SSL, you must have an SSL certificate. To obtain the SSL certificate, complete the steps: Set the OpenSSL configuration environment variable (optional). Generate a key file. Create a Certificate Signing Request (CSR).
How To Open Key File Icon
SSL .pem files (concatenated certificate container files), are frequently required for certificate installations when multiple certificates are being imported as one file.
This article contains multiple sets of instructions that walk through various .pem file creation scenarios.
Creating a .pem with the Entire SSL Certificate Trust Chain
- Log into your DigiCert Management Console and download your Intermediate (DigiCertCA.crt), Root (TrustedRoot.crt), and Primary Certificates (your_domain_name.crt).
Open a text editor (such as wordpad) and paste the entire body of each certificate into one text file in the following order:
- The Primary Certificate - your_domain_name.crt
- The Intermediate Certificate - DigiCertCA.crt
- The Root Certificate - TrustedRoot.crt
Make sure to include the beginning and end tags on each certificate. The result should look like this:
-----BEGIN CERTIFICATE-----
(Your Primary SSL certificate: your_domain_name.crt)
-----END CERTIFICATE-----
-----BEGIN CERTIFICATE-----
(Your Intermediate certificate: DigiCertCA.crt)
-----END CERTIFICATE-----
-----BEGIN CERTIFICATE-----
(Your Root certificate: TrustedRoot.crt)
-----END CERTIFICATE-----Save the combined file as your_domain_name.pem. The .pem file is now ready to use.
Creating a .pem with the Server and Intermediate Certificates
Key Generator Download
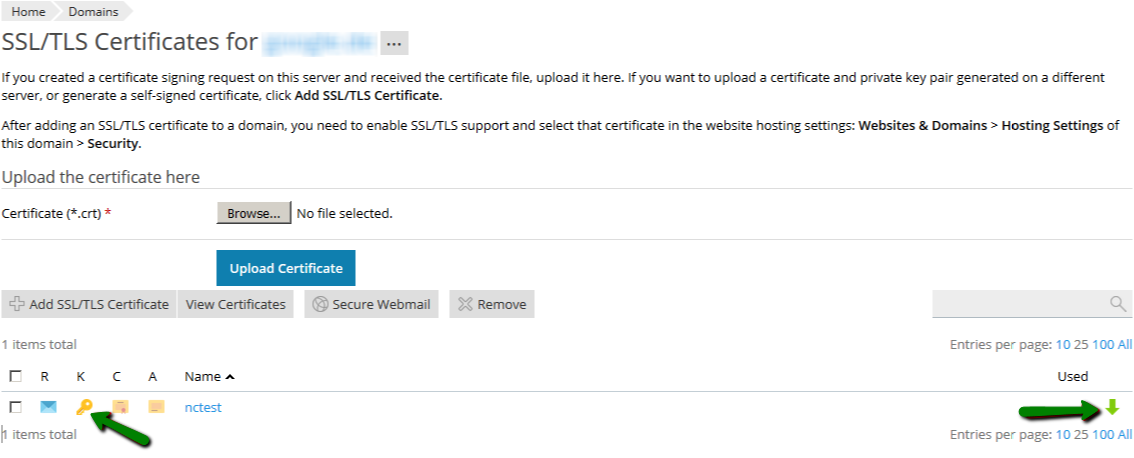
Certificate And Key File Generator Free
- Log into your DigiCert Management Console and download your Intermediate (DigiCertCA.crt) and Primary Certificates (your_domain_name.crt).
Open a text editor (such as wordpad) and paste the entire body of each certificate into one text file in the following order:
- The Primary Certificate - your_domain_name.crt
- The Intermediate Certificate - DigiCertCA.crt
Make sure to include the beginning and end tags on each certificate. The result should look like this:
-----BEGIN CERTIFICATE-----
(Your Primary SSL certificate: your_domain_name.crt)
-----END CERTIFICATE-----
-----BEGIN CERTIFICATE-----
(Your Intermediate certificate: DigiCertCA.crt)
-----END CERTIFICATE-----Save the combined file as your_domain_name.pem. The .pem file is now ready to use. /call-of-duty-modern-warfare-4-key-generator.html.
Creating a .pem with the Private Key and Entire Trust Chain
- Log into your DigiCert Management Console and download your Intermediate (DigiCertCA.crt) and Primary Certificates (your_domain_name.crt).
Open a text editor (such as wordpad) and paste the entire body of each certificate into one text file in the following order:
- The Private Key - your_domain_name.key
- The Primary Certificate - your_domain_name.crt
- The Intermediate Certificate - DigiCertCA.crt
- The Root Certificate - TrustedRoot.crt
Make sure to include the beginning and end tags on each certificate. The result should look like this:
-----BEGIN RSA PRIVATE KEY-----
(Your Private Key: your_domain_name.key)
-----END RSA PRIVATE KEY-----
-----BEGIN CERTIFICATE-----
(Your Primary SSL certificate: your_domain_name.crt)
-----END CERTIFICATE-----
-----BEGIN CERTIFICATE-----
(Your Intermediate certificate: DigiCertCA.crt)
-----END CERTIFICATE-----
-----BEGIN CERTIFICATE-----
(Your Root certificate: TrustedRoot.crt)
-----END CERTIFICATE-----Save the combined file as your_domain_name.pem. The .pem file is now ready to use.