Openssl Generate Csr Without Private Key
- Openssl Generate Csr Private Key Password
- Openssl Generate Csr Private Key
- Openssl Generate Csr Without Private Key Number
- Openssl Generate Key From Csr
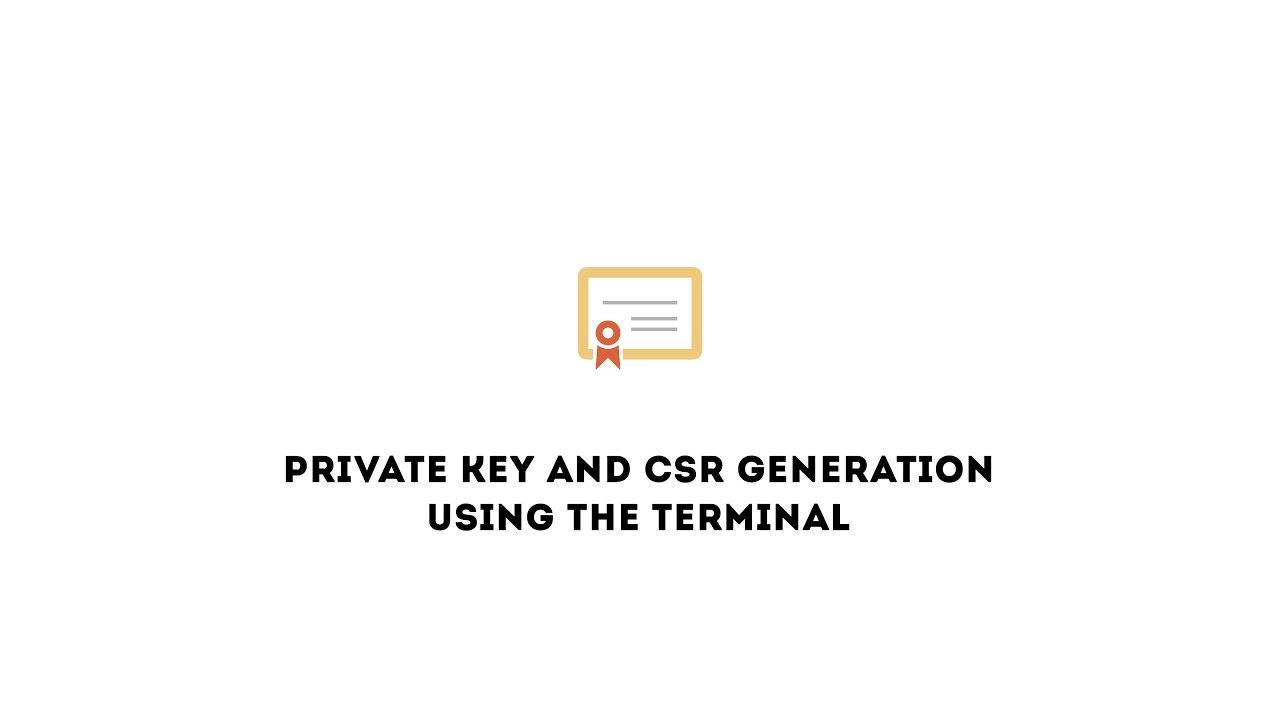
The following instructions will guide you through the CSR generation process on Apache OpenSSL. To learn more about CSRs and the importance of your private key, reference our Overview of Certificate Signing Request article. If you already generated the CSR and received your trusted SSL certificate, reference our SSL Installation Instructions and disregard the steps below.
1. Log In
Oct 09, 2019 How to Generate & Use Private Keys using OpenSSL's Command Line Tool. These commands generate and use private keys in unencrypted binary (not Base64 “PEM”) PKCS#8 format. The PKCS#8 format is used here because it is the most interoperable format when dealing with software that isn't based on OpenSSL. The following sections describe how to use OpenSSL to generate a CSR for a single host name. If you want to generate a CSR for multiple host names, we recommend using the Cloud Control Panel or the MyRackspace Portal. Install OpenSSL. Check whether OpenSSL is installed by using the following command: CentOS® and Red Hat® Enterprise Linux®.
- This will fire up OpenSSL, instruct it to generate a certificate signing request, and let it know to use a key we are going to specify – the one we just created, in fact. Note that a certificate signing request always has a file name ending in.csr.
- Sep 11, 2018 The first thing to do would be to generate a 2048-bit RSA key pair locally. This pair will contain both your private and public key. You can use Java key tool or some other tool, but we will be working with OpenSSL. To generate a public and private key with a certificate signing request (CSR), run the following OpenSSL command.
Openssl Generate Csr Private Key Password
Log in to your server’s terminal via Secure Shell (SSH).
2. Run CSR Generation Command
Generate a private key and CSR by running the following command:Here is the plain text version to copy and paste into your terminal:
Openssl Generate Csr Private Key
Note: Replace “server” with the domain name you intend to secure.
3. Enter your Information
Enter the following CSR details when prompted:
- Common Name: The FQDN (fully-qualified domain name) you want to secure with the certificate such as www.google.com, secure.website.org, *.domain.net, etc.
- Organization: The full legal name of your organization including the corporate identifier.
- Organization Unit (OU): Your department such as ‘Information Technology’ or ‘Website Security.’
- City or Locality: The locality or city where your organization is legally incorporated. Do not abbreviate.
- State or Province: The state or province where your organization is legally incorporated. Do not abbreviate.
- Country: The official two-letter country code (i.e. US, CH) where your organization is legally incorporated.
Note: You are not required to enter a password or passphrase. This optional field is for applying additional security to your key pair.
4. Copy the CSR text from the file
Locate and open the newly created CSR in a text editor such as Notepad and copy all the text including:
Note 1: Your CSR should be saved in the same user directory that you SSH into unless otherwise specified by you. Note 2: We recommend saving or backing up your newly generate “.key” file as this will be required later during the installation process.
5. Generate the order
Return to the Generation Form on our website and paste the entire CSR into the blank text box and continue with completing the generation process.
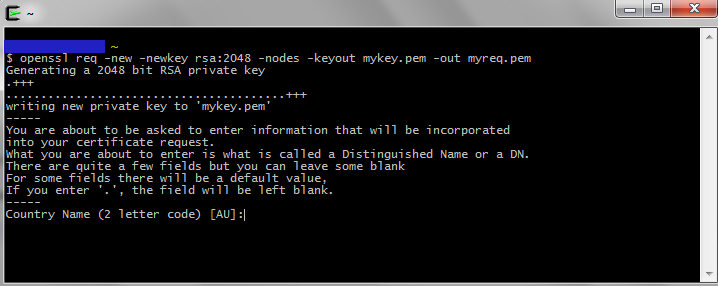
Upon generating your CSR, your order will enter the validation process with the issuing Certificate Authority (CA) and require the certificate requester to complete some form of validation depending on the certificate purchased. For information regarding the different levels of the validation process and how to satisfy the industry requirements, reference our validation articles.
Openssl Generate Csr Without Private Key Number
After you complete the validation process and receive the trusted SSL Certificate from the issuing Certificate Authority (CA), proceed with the next step using our SSL Installation Instructions for Apache OpenSSL.